

- #HOW TO USE THE RECOVERY MEDIA MADE BY MSI BURN RECOVERY HOW TO#
- #HOW TO USE THE RECOVERY MEDIA MADE BY MSI BURN RECOVERY INSTALL#
- #HOW TO USE THE RECOVERY MEDIA MADE BY MSI BURN RECOVERY UPDATE#
- #HOW TO USE THE RECOVERY MEDIA MADE BY MSI BURN RECOVERY PATCH#
- #HOW TO USE THE RECOVERY MEDIA MADE BY MSI BURN RECOVERY PRO#
When the Surface logo appears, release the volume-down button.
#HOW TO USE THE RECOVERY MEDIA MADE BY MSI BURN RECOVERY UPDATE#
If you receive a blue screen error after installing the Surface Firmware Update please start at step 1 to address. 29 firmware update, Microsoft engineer Josh_F has posted this workaround:
#HOW TO USE THE RECOVERY MEDIA MADE BY MSI BURN RECOVERY PRO#
Most Surface Pro 3 units shipped with Windows 8.1, and those machines at least have the ability to hold off on Microsoft's updates.įor those of you stuck with unending blue screens after installing the Sept.
#HOW TO USE THE RECOVERY MEDIA MADE BY MSI BURN RECOVERY PATCH#
Pulling the patch is particularly important for Windows 10 users, who have no control (other than the metered connection hack) over when the Surface Pro 3 decides to upgrade its firmware. Predictably, Microsoft's official Surface Pro 3 update history site doesn't mention a thing. Per Barb Bowman, Microsoft Windows Experience MVP, Answers Forum Community moderator (a volunteer), and owner of the Digitalmediaphile site, "The bad Sept 29 MSI and ZIP files are gone from downloads, and WU is no longer sending down the bad bits." As of this morning, it looks like the patch has been pulled from Windows Update, its files removed from the Microsoft download sites, and the latest firmware update available is the one dated Sept. 29, with absolutely no notification or documentation, Microsoft rolled out its 19th firmware update for the Surface Pro 3. Confirm to continue to restore and click "Yes".ĥ.On Sept. If necessary, please backup it in advance. The system prompts that the restore process will be reformatted.
#HOW TO USE THE RECOVERY MEDIA MADE BY MSI BURN RECOVERY INSTALL#
Select "Place the operating system and the restored magnetic area on two designated hard disks respectively", and only reset the system disk to install the factory defaults.Ĥ. The hard drive is restored to the factory default state.ģ. Select “Hard Disk Recovery”, you can select “Place both the Windows OS and the recovery partitions on a specified disk” or “Place the Windows OS and the recovery partitions on two designated disk respectively”. If you use a recovery DVD, this step selects the DVD to boot).Ģ. Then, choose the USB flash drive and press“ Enter” to boot (This is an example of a USB flash drive. After seeing the MSI logo screen, please keep tapping the “F11” Key on the keyboard and enter the boot menu. Press the power button to start the notebook.
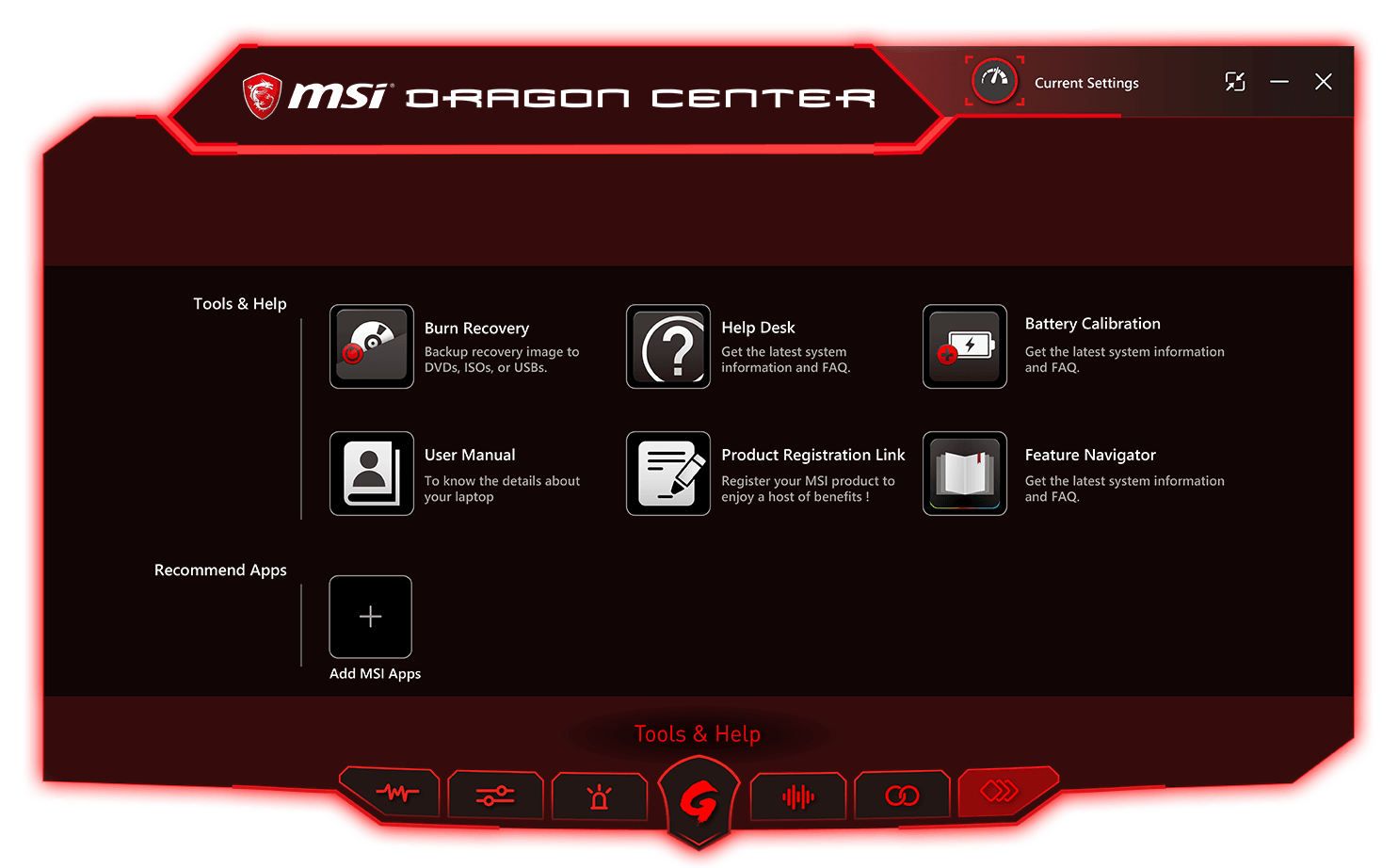
(Note): Please keep the power adapter is always connectedġ.
#HOW TO USE THE RECOVERY MEDIA MADE BY MSI BURN RECOVERY HOW TO#
How to use the recovery media made by "MSI Burn recovery" for system recovery Choose to remove temporary file and click "Finish" to complete burning process. Select the storage path for ISO file and click "Next".ģ. Choose and click "Finish" to complete burning. Start creating recovery media please be patient during this process.ĥ. (Note): The data in the USB flash drive will be format during this process. Select the USB flash drive that you want to create the recovery media. Insert a USB flash drive with sufficient capacity (recommended to use a minimum of 32GB flash drive).ģ.

Choose and click "Finish" to complete the burning process. Follow the prompts to replace the disc and click "Next" to continue burning.Ĩ. After the restoration disc is burned, click "Close".Ħ.
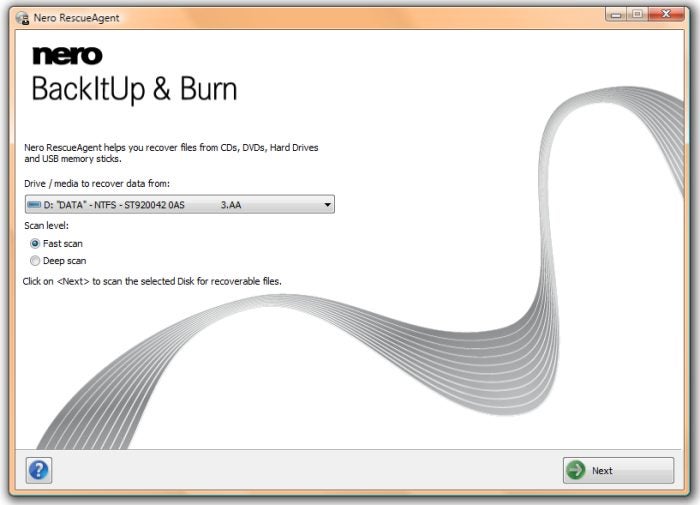
Insert the disc into the CD player and click on "Burn". Some models will need to use DVD-9 discs for the recovery. After the recovery file is completed, it will list how many discs needed and the disc capacity (the number of discs required for each model is different. Creating a recovery file, please prepare a writable DVD.ģ. After running the program, select "Recovery disc" and click "Next".Ģ. (Note): The size requirement for recovery media is around 30GB. You can create 3 types of recovery media. (Note): Please keep the power adapter plugin during the process. How to use "MSI Burnrecovery" to create recovery media


 0 kommentar(er)
0 kommentar(er)
